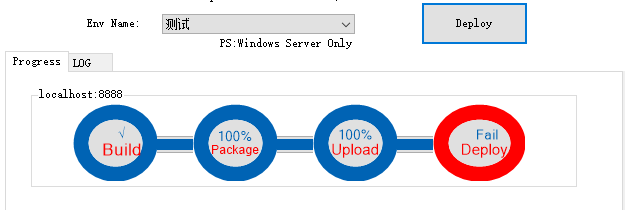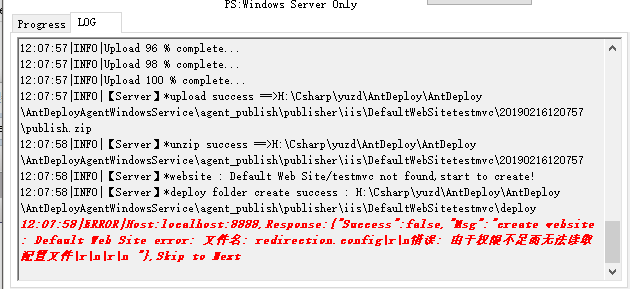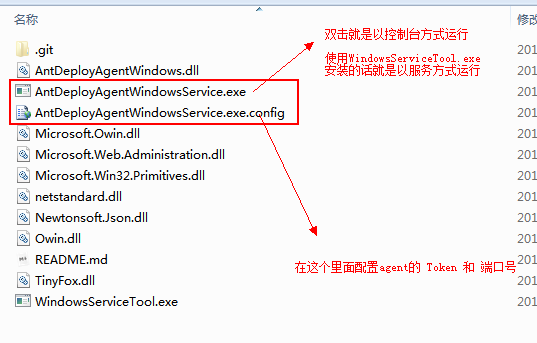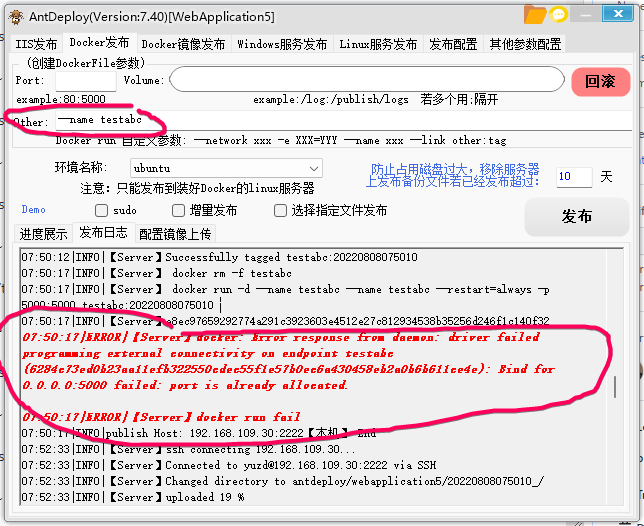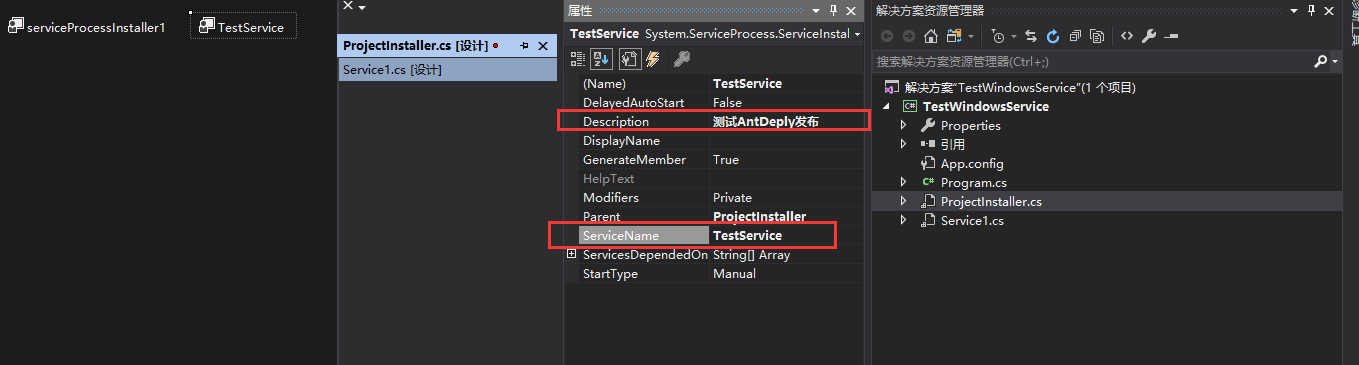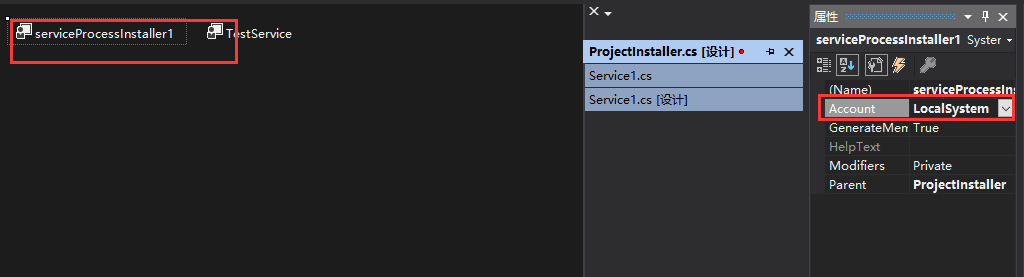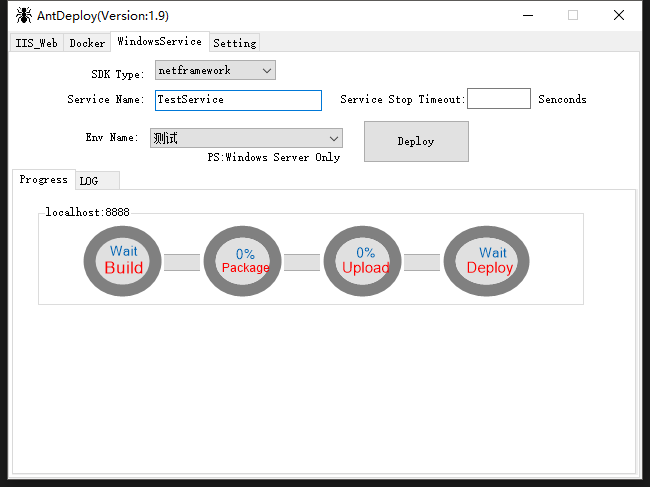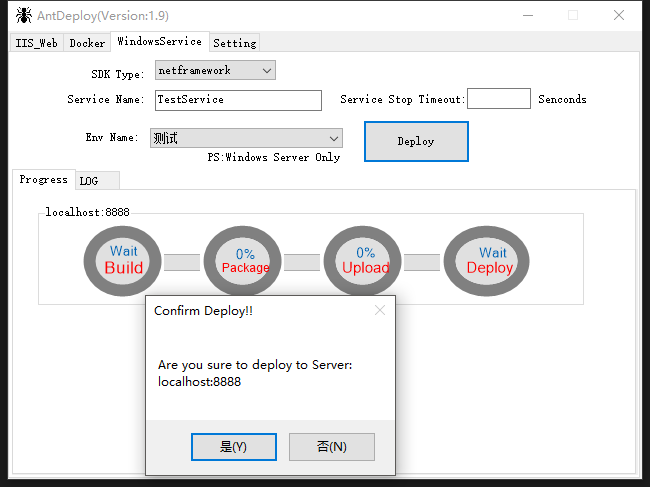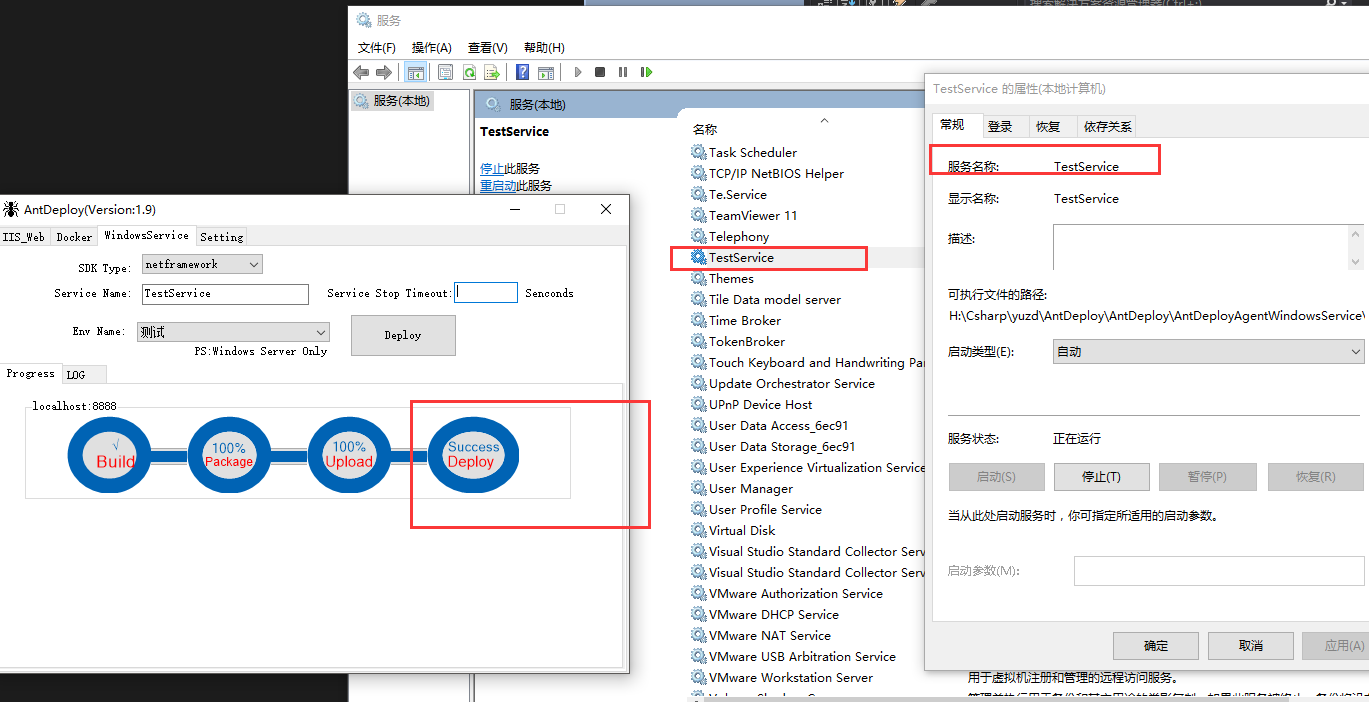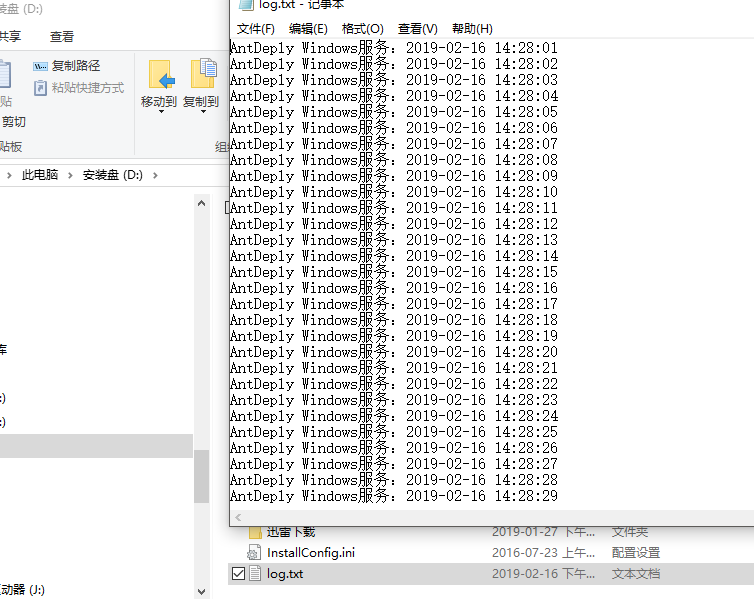Download url: https://marketplace.visualstudio.com/items?itemName=nainaigu.AntDeploy
- 支持docker一键部署(支持netcore)
- 支持iis一键部署(支持netcore和framework)
- 支持windows服务一键部署(支持netcore和framework)
- 支持linux服务一键部署(支持netcore)
- (支持增量发布)(支持一键回滚)(支持点火)(支持选择特定文件发布)(支持查看发布记录)
- 支持脱离Visual Studio独立使用(跨平台支持windows系统和mac系统)
- 支持Agent批量更新
https://github.com/yuzd/AntDeployAgent/issues
【demo演示】一键发布netcore项目到Docker #6
【demo演示】IIS一键发布mvc项目(netframwork版本) #2
【demo演示】IIS一键发布mvc项目(netcore) #3
【demo演示】一键发布WindowsService项目(netframwork版本) #4
【demo演示】一键发布WindowsService项目(netcore web项目) #5
【demo演示】一键发布WindowsService项目(netcore 普通项目) #17
【demo演示】一键发布WindowsService项目(netcore3.0项目) #32
【demo演示】一键发布Linux服务部署(netcore web项目) #38
【demo演示】 AntDeploy发布前端项目到IIS(脱离vs单独使用) #23
【demo演示】 如何用AntDeploy批量更新Agent #25
【demo演示】使用nssm来部署netcore web项目到windows服务 https://mp.weixin.qq.com/s/Q0O7ikVOiHNccd9Qdms-jw
如果您对这款vs插件有任何意见和建议都欢迎提Issue
让我听到你们的需求,致力打造成方便每个net开发者都能轻松部署提高生产力的好工具。
所有源代码全部开源 https://github.com/yuzd/AntDeploy