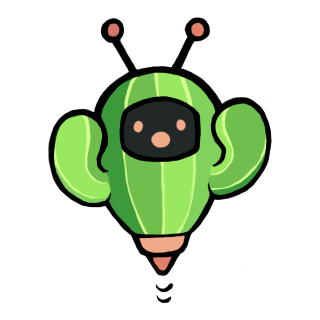🌎 [English] [한국어]
- About
- Installing
- Building From Source
- UI Module Overview
- Troubleshooting
- Cactbot Customization
- Supported Languages
cactbot is an ACT overlay that provides raiding tools for Final Fantasy XIV. This project is an overlay plugin for ngld's OverlayPlugin which itself is a plugin for Advanced Combat Tracker.
cactbot provides these modules:
- raidboss: built-in timelines and triggers:
- oopsyraidsy: mistake and death reporting
- jobs: condensed gauges with buff and proc tracking
- eureka: Eureka NM tracking map
- fisher: Fishing cast time tracking
- radar: hunt mob directions, puller notifications
- dps: extra features for dps meters
Install .NET Framework version 4.6.1 or above.
You must have DirectX 11 enabled for Final Fantasy XIV.
Install the 64-bit version of Advanced Combat Tracker, if you have not already.
If you have just installed ACT,
then you will be presented with a startup wizard.
To get to the startup wizard otherwise,
click on Options and then click on Show Startup Wizard.
In the startup wizard,
select FFXIV Parsing Plugin and then click the Download/Enable Plugin button.
This will download %APPDATA%Advanced Combat Tracker\Plugins\FFXIV_ACT_Plugin.dll
and enable it in the list of plugins.
Additionally, you must enable parsing from the network and make sure that ACT is not firewalled.
Make sure the settings for the FFXIV plugin have the "Include HP for Triggers" button checked.
This is under Plugins ->FFXIV Settings -> Options.
Alternative FFXIV Plugin Guides:
At this point, if you select the Plugins tab and go to the Plugin Listing,
your list of plugins should look something like this:
Click on Get Plugins to open up the ACT plugin installer.
Select Overlay Plugin and then click Download and Enable.
This will download the ngld OverlayPlugin into
%APPDATA%Advanced Combat Tracker\Plugins\OverlayPlugin
and enable OverlayPlugin.dll in the list of plugins.
As a note, you must use the ngld version of OverlayPlugin and not the original RainbowMage version or the hibiyasleep fork.
Again, go to the Plugins tab and go to the Plugin Listing,
and then select Get Plugins.
Select Cactbot and then click Download and Enable.
This will download the cactbot into
%APPDATA%Advanced Combat Tracker\Plugins\cactbot-version\cactbot
and enable CactbotOverlay.dll in the list of plugins.
Note: Due to a difference in how ACT expects archives to be
and how cactbot generates its zip files,
there will be something like a cactbot-0.15.2 folder
that corresponds to the initial version that you downloaded cactbot.
This folder name does not matter and is cosmetic.
Verify your plugins are in the correct order. The order should be: FFXIV Plugin first, then OverlayPlugin, then cactbot. If you have followed the above instructions, it should look like the following:
Finally, restart ACT.
Here's an example of how to set up the raidboss overlay module. Setting up other cactbot overlays works identically.
-
Open ACT.
-
Make sure you've restarted ACT after adding the cactbot plugin.
-
Navigate to the
Pluginstab of ACT and then theOverlayPlugin.dlltab inside it. -
Click the "New" button and then pick
Cactbot Raidbossin the Preset list. -
At this point, you should see some test UI appear on screen. cactbot provides default test UI, a large dashed red border, and a blue background to help with resizing and placing overlays on screen. These all go away when the overlay is locked in the config panel for the overlay. You should always lock your overlay once you are done resizing and placing it.
-
Type in any name you'd like as the name of this overlay, e.g.
raidbossy. -
Click the
OKbutton to add this as an Overlay. It will now appear in the list of overlays in thePlugins->OverlayPlugin.dlltab. -
Drag and resize the overlay to the location that you want it in.
-
In the
Generaltab of theRaidbossoverlay, click theLock OverlayandEnable Clickthroughcheckboxes. The test bars, debug text, dashed red border, and shaded blue background will disappear once the overlay has been locked. -
If you want to test the raidboss plugin, teleport to Summerford Farms, and do a
/countdown 5. -
Adding other cactbot overlays is a similar process. Follow the same process but select a different cactbot preset.
Follow all the steps above for installing cactbot first. To install dependencies there are 2 methods: per script and manually
curlMUST be installed (this is used to download dependencies)- Execute the
./utils/fetch_deps.pyscript - Continue with Steps to build
- Please download the latest Zip file from https://github.com/EQAditu/AdvancedCombatTracker/releases/
- Extract the
Advanced Combat Tracker.exetocactbot/plugin/ThirdParty/ACT/ - Please download the latest SDK Zip file from https://github.com/ravahn/FFXIV_ACT_Plugin/ (make sure the file says SDK in its name)
- Extract the
SDK folderas well as theFFXIV_ACT_Plugin.dlltocactbot/plugin/ThirdParty/FFXIV_ACT/ - Please download the latest Zip file from https://github.com/ngld/OverlayPlugin/releases/
- Extract the
libs folderas well as theOverlayPlugin.dlltocactbot/plugin/ThirdParty/OverlayPlugin/ - Continue with Steps to build
The folder should look something like this (keep in mind files can change with updates in the future):
ThirdParty
|- ACT
| |- Advanced Combat Tracker.exe
|- FFXIV_ACT
| |- SDK
| | |- FFXIV_ACT_Plugin.Common.dll
| | |- FFXIV_ACT_Plugin.Config.dll
| | |- FFXIV_ACT_Plugin.LogFile.dll
| | |- FFXIV_ACT_Plugin.Memory.dll
| | |- FFXIV_ACT_Plugin.Network.dll
| | |- FFXIV_ACT_Plugin.Overlay.dll
| | |- FFXIV_ACT_Plugin.Parse.dll
| | |- FFXIV_ACT_Plugin.Resource.dll
| |- FFXIV_ACT_Plugin.dll
|- OverlayPlugin
|- libs
| |- HtmlRenderer.dll
| |- Markdig.Signed.dll
| |- Newtonsoft.Json.dll
| |- OverlayPlugin.Common.dll
| |- OverlayPlugin.Core.dll
| |- OverlayPlugin.Updater.dll
| |- SharpCompress.dll
| |- System.ValueTuple.dll
| |- websocket-sharp.dll
|- OverlayPlugin.dll
- Open the solution in Visual Studio (tested with Visual Studio 2017).
- Build for "Release" and "x64".
- The plugin will be built as bin/x64/Release/CactbotOverlay.dll.
- Add the built plugin directly as an ACT plugin. In the ACT -> Plugins -> Plugin Listing tab, click the
Browsebutton and find the bin/x64/Release/CactbotOverlay.dll where this file was built. Then clickAdd/Enable Plugin.
The ui/ directory contains cactbot's ui modules.
If you installed cactbot following the instructions above,
this will most likely be %APPDATA%Advanced Combat Tracker\Plugins\cactbot-version\cactbot\ui\.
Each cactbot ui module should be added as a separate overlay. See the Adding Overlay Modules section for more details about setup.
raidboss module
To use this module,
point cactbot at ui/raidboss/raidboss.html or use the Cactbot Raidboss preset.
This module provides a visual timeline of upcoming events in a fight, as well as text and audio notifications to help increase raid awareness. Text and sound alerts can be based on the fight timeline, or come from log messages that occur in the game, similar to ACT's "Custom Triggers". The module is designed to look and feel similar to the BigWigs Bossmods addon for World of Warcraft.
This page lists the currently supported set of content in cactbot. Support is continually added over time (patches welcome!) but a lot of old content may not be supported yet.
Fight timelines are provided in files designed for the ACT Timeline plugin, documented here with some extensions.
There are three levels of text alerts, in order of escalating importance: info, alert, and alarm.
Text messages will be in one of these, and more important levels are larger and more eye grabbing colors. Text-to-speech can be configured if you prefer that over on screen text.
Timeline files are found in ui/raidboss/data/timelines. Triggers for text and sound alerts are found in ui/raidboss/data/triggers.
In this screenshot, the raidboss module is highlighted, with the timeline circled in red, and the
text alerts circled in yellow, with an alert-level text message visible.
If you are writing triggers or timelines and want to test them, you can use the raidboss emulator: ui/raidboss/raidemulator.html.
This currently can only be loaded in a browser and not as an overlay. This will work in current version of Chrome, and should work in other browsers as well but this is less tested.
Instructions:
- Start ACT.
- Make sure the WS Server is started via Plugins -> OverlayPlugin WSServer -> Stream/Local Overlay.
- Select
Cactbot Raidboss (Combined Alerts and Timelines)from the URL Generator list. - Edit the url to say
raidemulator.htmlinstead ofraidboss.html. - Copy and paste this edited url into Chrome.
- Drag and drop a network log onto the page.
- Select the zone and encounter, and then click
Load Encounter.
If the emulator is not working, check the console log in the inspector for errors. No buttons will work until it is connected to ACT via websocket.
oopsyraidsy module
To use this module,
point cactbot at ui/oopsyraidsy/oopsyraidsy.html or use the Cactbot OopsyRaidsy preset.
This module provides mistake tracking and death reporting. Oopsy raidsy is meant to reduce the time wasted understanding what went wrong on fights and how people died. During the fight, only a limited number of mistakes are shown (to avoid clutter), but afterwards a full scrollable list is displayed.
When somebody dies, the last thing they took damage from is listed in the log. For example, if the log specifies: ":skull: Poutine: Iron Chariot (82173/23703)" this means that Poutine most likely died to Iron Chariot, taking 82173 damage and having 23703 health at the time. The health value itself is not perfect and may be slightly out of date by a ~second due to a hot tick or multiple simultaneous damage sources.
When mistakes are made that are avoidable, oopsy logs warning (:warning:) and failure (:no_entry_sign:) messages, explaining what went wrong.
Mistake triggers are specified for individual fights in the ui/oopsyraidsy/data folder.
jobs module
To use this module,
point cactbot at ui/jobs/jobs.html or use the Cactbot Jobs preset.
This module provides health and mana bars, as well as icons and timer bars for big raid buffs such as The Balance and Trick Attack. It also features a food buff warning to keep up your food buff when leveling or raiding, and a visual pull countdown.
It has more fleshed out support for some jobs but is strongly a Work In Progress for others.
- Red Mage: Shows white/black mana, tracks procs for Verstone, Verfire and Impact, and shows the state of the melee combo in progress.
- Warrior: Shows the beast amount, and tracks the remaining Storm's Eye buff time in gcds.
- Monk: Shows chakra count, remaining greased lightning time, and tracks monk buffs and debuffs.
In this screenshot, the jobs module is highlighted for the Red Mage job. The health and mana bars, as well as Red Mage white/black mana tracking is circled in purple, with the large raid buff tracking pointed to beside it in orange. The first step of the melee combo has been executed, which is displayed as the yellow box above the health bar. The proc tracking is circled below in green.
eureka module
To use this module,
point cactbot at ui/eureka/eureka.html or use the Cactbot Eureka preset.
This module provides automatic tracking of NMs that are popped or have been killed. It shows gales/night timers and any local tracker link that has been pasted in chat. Any flags in chat are also temporarily included on the map.
It currently does not read the tracker information directly. However,
if you click on the left/red "Copy killed NMs" button in the tracker to
copy the list of currently dead NMs, you can paste it in game, e.g.
/echo ? NMs on cooldown: Serket (7m) > Julika (24m) > Poly (54m)
If you do not see the emoji, make sure you have installed this Windows update.
radar module
To use this module,
point cactbot at ui/radar/radar.html or use the Cactbot Radar preset.
This module lets you know about nearby hunt mobs (S-rank, A-rank, etc). When one pops, it gives you an arrow (based on your character's heading) and a distance to the mob.
There are options to show who pulled the mob, as well as to configure the display of the radar. You can also set up custom options for different ranks (e.g. make noises for S rank, but be silent for B ranks), or set up custom triggers for any mob name you would like.
See the cactbot/user/radar-example.js for more options.
fisher module
To use this module,
point cactbot at ui/fisher/fisher.html or use the Cactbot Fisher preset.
When you cast your line at a fishing hole, this module keeps track of when you reel in particular fish so that you know what you might be getting when you hook it.
Cast times are currently only logged as you fish, so there won't be any data until you've caught each fish. Green bars represent light tugs, yellow is a medium tug and red bars are legendary/heavy tugs.
See here for examples of the different tug types.
Check here for common troubleshooting tips.
dps meters
cactbot can be used with any dps meter overlay designed for OverlayPlugin's miniparse addon, with the option to build out more features through cactbot's additional Javascript APIs. cactbot also auto-stops fights on wipes, so you can configure ACT's fight time to infinity.
The xephero dps meter is based on the same dps meter built for miniparse, with the additional ability to do per-phase dps tracking, displayed in additional columns. In the screenshot below the phases are named B1, B2, B3. These autogenerate from dungeon bosses, but could be used to differentiate raid fight phases.
The rdmty dps meter is based on the same dps meter for miniparse, and updated for Stormblood jobs and recolored to match fflogs.
pull counter module
This small module sticks the current pull count for raiding bosses on screen. This is primarily for folks who stream a lot and want to review video footage. Having a number on screen makes it easy to scrub through video and find particular pulls to review.
In most cases, you can reset the count for the current boss/zone by typing
/echo pullcounter reset.
You can also edit the counts directly in your
%APPDATA%\Advanced Combat Tracker\Config\RainbowMage.OverlayPlugin.config.json
file.
test module
To use this module,
point cactbot at ui/test/test.html or use the Cactbot Test preset.
This module is just an onscreen test of cactbot variables and is not meant to be used while playing. It can be useful to try out to make sure everything is working as expected or to use to help debug overlay issues.
A general FAQ can be found here containing solutions to common Cactbot issues.
Most common cactbot configuration can be done via the control panel, inside of ACT.
This can be found by going to Plugins -> OverlayPlugin.dll -> Cactbot Event Source, and then clicking on options there.
In particular, if you want to use text to speech for raidboss alerts, you can change the "Default alert output" to be "TTS Only" or "Text and TTS". You can also change this on a per trigger basis.
Or, if for some reason (???) you don't want the ready check sound alert,
you can disable this via the same options panel.
Go to Raidboss -> General Triggers -> General -> General Ready Check,
and set it to Disabled instead of Defaults.
These options are stored in your
%APPDATA%\Advanced Combat Tracker\Config\RainbowMage.OverlayPlugin.config.json
file.
It is not recommended to edit this file directly,
as it must be strict json
and ACT might fail to load if the file is written incorrectly.
It is recommended that you do most of your configuration via this control panel
rather than with user files.
Files in cactbot/user/ are more powerful
and can override anything from the control panel.
However, this can also be confusing when the control panel doesn't adjust something
properly that a cactbot/user/ file is overriding silently.
See this documentation for more details about user javascript and css files.
cactbot is tested and works with the current international (English, German, French, Japanese) version, the current Chinese version, and the current Korean version. Some translations are still a work in progress.