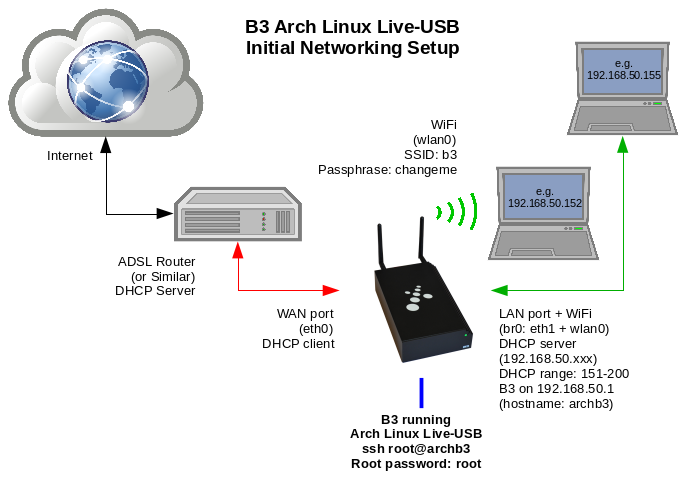Bootable live-USB of Arch Linux for the Excito B3 miniserver (with archlinuxarm.org kernel!)
This project contains a bootable, live-USB image for the Excito B3 miniserver. You can use it as a rescue disk, to play with Arch Linux, or as the starting point to install Arch Linux on your B3's main hard drive. You can even use it on a diskless B3. No soldering, compilation, or [U-Boot](http://www.denx.de/wiki/U-Boot/WebHome) flashing is required! You can run it without harming your B3's existing software; however, any changes you make while running the system *will* be saved to the USB (i.e., there is persistence).As of release 1.1.0, the current linux-kirkwood-dt kernel from archlinuxarm.org is used. Accordingly, this will automatically be updated (along with all other packages on your system) whenever you issue pacman -Syu.
For those interested, this is possible (without requiring a U-Boot reflash) because the image actually boots an interstitial kernel to begin with. This interstitial kernel (whose version never changes) runs a script from its integral initramfs to patch the 'real' archlinuxarm kernel in
/boot, set up the command line, load the patched kernel into memory, and then switch to it (usingkexec). The sourced script fragment/boot/kexec.sh(which you can see here) carries the majority of this work, and you can edit this file if you like (for example, to modify the kernel command line).
The image may be downloaded from the link below (or via wget, per the following instructions). (Incidentally, the image is 'universal', and should work, without modification, whether your B3 has an internal hard drive fitted or not.)
| Variant | Version | Image | Digital Signature |
|---|---|---|---|
| B3 with or without Internal Drive | 1.3.0 | archb3img.xz | archb3img.xz.asc |
The older images are still available (along with a short changelog) here.
Please read the instructions below before proceeding. Also please note that the image is provided 'as is' and without warranty. And also, since it is largely based on the Kirkwood image from archlinuxarm.org (fully updated as of 22 December 2016), please refer to that site for licensing details of firmware files etc.
To try this out, you will need:
- A USB key of at least 4GB capacity (the compressed (.xz) image is 185MiB, the uncompressed image is 7,358,464 (512 byte) sectors = 3,767,533,568 bytes). Unfortunately, not all USB keys work with the version of U-Boot on the B3 (2010.06 on my device). Most SanDisk and Lexar USB keys appear to work reliably, but others (e.g., Verbatim keys) will not boot properly. (You may find the list of known-good USB keys in this post useful.)
- An Excito B3 (obviously!). As shipped, the image assumes you have an internal hard drive fitted; if using a diskless chassis, be sure to follow the instructions given later, before attempting to boot.
- A PC to decompress the appropriate image and write it to the USB key (of course, you can also use your B3 for this, assuming it is currently running the standard Excito / Debian Squeeze system). This is most easily done on a Linux machine of some sort, but tools are also available for Windows (see here and here, for example). In the instructions below I'm going to assume you're using Linux.
Incidentally, I also have a Gentoo Linux live USB for the B3, available here; a RedSleeve v7 live USB for the B3, available here; and a Gentoo Linux live USB for the B2, available here.
On your Linux box, issue:
# wget -c https://github.com/sakaki-/archlinux-on-b3/releases/download/1.3.0/archb3img.xz
# wget -c https://github.com/sakaki-/archlinux-on-b3/releases/download/1.3.0/archb3img.xz.asc
to fetch the compressed disk image file (185MiB) and its signature.
Next, if you like, verify the image using gpg (this step is optional):
# gpg --keyserver pool.sks-keyservers.net --recv-key DDE76CEA
# gpg --verify archb3img.xz.asc archb3img.xz
Assuming that reports 'Good signature', you can proceed.
Next, insert (into your Linux box) the USB key on which you want to install the image, and determine its device path (this will be something like /dev/sdb, /dev/sdc etc.; the actual path will depend on your system, you can use the lsblk tool to help you). Unmount any existing partitions of the USB key that may have automounted (using umount). Then issue:
Warning - this will destroy all existing data on the target drive, so please double-check that you have the path correct!
# xzcat archb3img.xz > /dev/sdX && sync
Substitute the actual USB key device path, for example /dev/sdc, for /dev/sdX in the above command. Make sure to reference the device, not a partition within it (so e.g., /dev/sdc and not /dev/sdc1; /dev/sdd and not /dev/sdd1 etc.)
The above xzcat to the USB key will take some time, due to the decompression (it takes between 5 and 15 minutes on my machine, depending on the USB key used). It should exit cleanly when done - if you get a message saying 'No space left on device', then your USB key is too small for the image, and you should try again with a larger capacity one.
Begin with your B3 powered off and the power cable removed. Insert the USB key into either of the USB slots on the back of the B3, and make sure the other USB slot is unoccupied. Connect your B3 into your local network (or directly to your ADSL router, cable modem etc., if you wish) using the wan Ethernet port. Then, while holding down the button on the back of the B3, apply power (insert the power cable). After five seconds or so, release the button. If all is well, the B3 should boot the interstitial kernel off of the USB key (rather than the internal drive), then patch, load and kexec the archlinuxarm.org kernel, and then proceed to mount the root partition (also from the USB key) and start Arch Linux. This will all take about 60 seconds or so. The LED on the front of the B3 should:
- first, turn green, for about 20 seconds, and then briefly purple, as the interstitial kernel loads; then,
- turn off for about 10 seconds, and the 'real' kernel is patched and loaded; then
- turn purple again for about 20 seconds, as the real kernel boots, and then
- turn green as Arch Linux comes up.
About 20 seconds after the LED turns green in step 4, above, you should be able to log in, via ssh, per the following instructions.
The image uses a solid green LED as its 'normal' state, so that you can easily tell at a glance whether your B3 is running an Excito/Debian system (blue LED) or a Arch Linux one (green LED).
Also, please note that if you have installed Arch Linux to your internal HDD (per the instructions given later), and are booting from the HDD, that the front LED will be purple, not green-then-purple, throughout phase 1.
Once booted, you can log into the B3 as follows.
First, connect your client PC (or Mac etc.) to the lan Ethernet port of your B3 (you can use a regular Ethernet cable for this, the B3's ports are autosensing). Alternatively, if you have a WiFi enabled B3, you can connect to the "b3" WiFi network which should now be visible (the passphrase is changeme).
Then, on your client PC, issue:
$ ssh root@archb3
The authenticity of host 'archb3 (192.168.50.1)' can't be established.
ED25519 key fingerprint is 0c:b5:1c:66:19:8a:dc:81:0e:dc:1c:f5:25:57:7e:66.
Are you sure you want to continue connecting (yes/no)? <type yes and press Enter>
Warning: Permanently added 'archb3,192.168.50.1' (ED25519) to the list of known hosts.
Password: <type root and press Enter>
[root@archb3 ~]#
and you're in! You may receive a different fingerprint type, depending on what your ssh client supports. Also, please note that as of version 1.1.0, the ssh host keys are generated on first boot (for security), and so the fingerprint you get will be different from that shown above.
If you have trouble with
ssh root@archb3, you can also try usingssh [email protected]instead.
If you have previously connected to a different machine with the same IP address as your B3 via ssh from the client PC, you may need to delete its host fingerprint (from ~/.ssh/known_hosts on the PC) before ssh will allow you to connect.
Incidentally, you should also be able to browse the web etc. from your client (assuming that you connected the B3's
wanport prior to boot), because the image has a forwardingshorewallfirewall setup, as of version 1.2.0.
The supplied image contains a configured Arch Linux system, based on the ArchLinuxARM-kirkwood-latest.tar.gz image from the archlinuxarm.org repo, so you can immediately perform pacman operations (Arch Linux's equivalent of apt-get) etc. See the section "Keeping Your Arch Linux System Up-To-Date" near the end of this document.
Be aware that, as shipped, it has a UTC timezone and no system locale; however, these are easily changed if desired. See the Arch Linux Beginners' Guide for details.
The initial networking setup of the live-USB is as follows (patterned on the setup laid out in my wiki page here):
Feel free to change this as desired.
If you have used previous versions of this live-USB, please note that the initial networking setup has changed. There is no need to specify the
/install/wanfile, and thecopynetsetupservice is now disabled.
Please be aware that, because the image uses
kexecto boot the archlinuxarm.org kernel, the MACs of the ethernet adaptors (eth0 and eth1) are not set by U-Boot, but by thesetethermacservice (see the file/etc/systemd/system/[email protected]). Accordingly, if you use a udev rule to change the names of these interfaces (as suggested here, for example), their MACs will not be correctly initialized, and you may be unable to connect.
You can change your B3's hostname if you like; for example, to change it to 'hana' (and to reflect the change immediately), issue:
[root@archb3 ~]# hostnamectl set-hostname hana
[root@archb3 ~]# exec bash --login
[root@hana ~]#
If you do change the hostname, remember to reflect it also in the /etc/hosts file.
When you are done using your Arch Linux system, you can simply issue:
[root@archb3 ~]# systemctl reboot
and your machine will cleanly restart back into your existing (Excito) system off the hard drive. At this point, you can remove the USB key if you like. You can then, at any later time, simply repeat the 'power up with USB key inserted and button pressed' process to come back into Arch Linux - any changes you made will still be present on the USB key.
To power off cleanly (rather than rebooting), you have two options. First, as the image now includes Tor's bubba-buttond (built statically), you can simply press the B3's rear button for around 5 seconds, then release it (just as you would on a regular Excito system). The front LED will turn from green to purple, then turn off once it is safe to physically remove the power cable.
Second, if you'd rather use the command line, you can issue:
[root@archb3 ~]# poweroff-b3
which will have the same effect (and follow the same power-down LED sequence).
Have fun! ^-^
- The specific B3 devices (LEDs, buzzer, rear button etc.) are now described by the file
arch/arm/boot/dts/kirkwood-b3.dtsin the main kernel source directory (and included in the git archive too, for reference). You can see an example of using the defined devices in/etc/systemd/system/bootled.service, which turns on the green LED as Arch Linux starts up, and off again on shutdown (this replaces the previous approach, which required an Excito-patched kernel). - The live USB works because the B3's firmware boot loader will automatically try to run a file called
/install/install.itbfrom the first partition of the USB drive when the system is powered up with the rear button depressed. In the provided image, we have placed a bootable (interstitial) kernel uImage in that location. Despite the name, no 'installation' takes place, of course! - As mentioned, two kernels are actually used during the boot process. The first, 'interstitial' kernel has an integral initramfs (an archive of which is available here), within which is a simple init script (which you can see here); this script attempts to mount the first partition of the USB key (by UUID, so it will work even on a diskless chassis) and then sources the file
/boot/kexec.shwithin it (which you can see here). This script in turn loads the 'real' kernel zImage from/boot, applies a small workaround patch, sets up the kernel command line, and then switches to this 'real' kernel (usingkexec). You can easily modify the script fragment/boot/kexec.shif you like, for example to change the kernel command line settings. - As of version 1.2.0, the
shorewallfirewall (front-end) is included and enabled. If you wish to run e.g. a web server on your B3, please remember to add the appropriate firewall rules (see my wiki page here for some further information). - Please note that the firewall, as initially configured, will allow
sshtraffic on thewanport also. Note also thatsshd(see/etc/ssh/ssdh_config) is initially configured to allow password-based login forroot(you may wish to change this, once you have created at least one regular user with the ability tosutoroot). - If you have a WiFi-enabled B3, the corresponding network interface is named
wlan0(there is audevrule that does this, namely/etc/udev/rules.d/70-net-name-use-custom.rules). Please note that this rule will not work correctly if you have more than one WiFi adaptor on your B3 (an unusual case). - The WiFi settings are controlled by
hostapd, and my be modified by editing/etc/hostapd.conf. I recommend that you at least change the passphrase (if you have a WiFi-enabled B3)! - If you have a USB key larger than the minimum 4GB, after writing the image you can easily extend the size of the third partition (using
fdiskandresize2fs), so you have more space to work in. See these instructions, for example.
If you like Arch Linux, and want to set it up permanently on the B3's internal hard drive, you can do so easily (it takes less than 5 minutes). The full process is described below. (Note, this is strictly optional, you can simply run Arch Linux from the USB key, if you are just experimenting, or using it as a rescue system.)
Warning - the below process will wipe all existing software and data from your internal drive, so be sure to back that up first, before proceeding. It will set up:
- /dev/sda1 as a 64MiB boot partition, and format it
ext3; - /dev/sda2 as a 1GiB swap partition;
- /dev/sda3 as a root partition using the rest of the drive, and format it
ext4.
Note also that the script
/root/install_on_sda.shwill install using a DOS partition table (max 2TiB); if you'd rather use GPT, then use/root/install_on_sda_gpt.shinstead. All B3s can boot from a GPT-partitioned drive; however, please note that if your HDD has a capacity > 2TiB, then only those B3s with a relatively modern U-Boot will work correctly. The DOS partition table version should work for any size drive (but will be constrained to a maximum of 2TiB).
OK, first, boot into the image and then connect to your B3 via ssh, as described above. Then, (as of version 1.1.0) you can simply run the supplied script to install onto your hard drive:
[root@archb3 ~]# /root/install_on_sda.sh
Install ArchLinux -> /dev/sda (B3's internal HDD)
WARNING - will delete anything currently on HDD
(including any existing Excito Debian system)
Please make sure you have adequate backups before proceeding
Type (upper case) INSTALL and press Enter to continue
Any other entry quits without installing: <type INSTALL and press Enter, to proceed>
Installing: check '/var/log/arch_install.log' in case of errors
Step 1 of 5: creating partition table on /dev/sda...
Step 2 of 5: formatting partitions on /dev/sda...
Step 3 of 5: mounting boot and root partitions from /dev/sda...
Step 4 of 5: copying system and bootfiles (please be patient)...
Step 5 of 5: syncing filesystems and unmounting...
All done! You can reboot into your new system now.
That's it! You can now try rebooting your new system (it will have the same initial network settings as the USB version, since we've just copied them over). Issue:
[root@archb3 ~]# systemctl reboot
And let the system shut down and come back up. Don't press the B3's back-panel button this time. The system should boot directly off the hard drive. You can now remove the USB key, if you like, as it's no longer needed. Wait 40 seconds or so, then from your PC on the same subnet (via the B3's lan or WiFi interfaces) issue:
$ ssh root@archb3
Password: <type root and press Enter>
[root@archb3 ~]#
Of course, if you changed root's password in the USB image, use that new password rather than root in the above.
Once logged in, feel free to configure your system as you like! Of course, if you're intending to use the B3 as an externally visible server, you should take the usual precautions, such as changing root's password, configuring a firewall, possibly changing the ssh host keys, etc.
You can update your system at any time (whether you are running Arch Linux from USB or the B3's internal drive).
For more information, please refer to the official pacman guide (pacman is Arch Linux's package manager). However, here are some very brief hints to get you started.
To bring your package metadata up-to-date (similar to apt-get update in Debian), issue:
[root@archb3 ~]# pacman -Sy
(confirm if prompted)
To install / upgrade a particular package (such as e.g., the apache web server), you can issue (equivalent to apt-get install ... on Debian):
[root@archb3 ~]# pacman -S apache
(confirm when prompted)
You can install any packages you like using pacman, it should not break your system (you can search for available packages here, filter by arm architecture). If working from the USB, any packages you install will still be present next time you boot off the USB (and will also be copied over to the hard drive, should you choose to do that, as described earlier).
To bring the system completely up to date at any time (Arch Linux is a rolling distribution, so it is recommended to do this prior to installing any new packages), issue:
[root@archb3 ~]# pacman -Syu
(this will take some time to complete; confirm when prompted)
Note that this may also upgrade your kernel, if a new version has become available on archlinuxarm.org. In this case, you may see a warning like the following printed out during the upgrade:
(n/m) upgrading linux-kirkwood-dt [#####################] 100%
>>> Updating module dependencies. Please wait ...
Remember, on most systems this new kernel will not boot without
further user action.
However, you do not need to worry, as the interstitial kernel's init will take care of this "further user action" for you. Simply reboot, and you'll be using your new kernel!
For more information about Arch Linux setup, see the official Beginners' Guide. Useful notes about system maintenance on Arch Linux are also available here.
Some further information may also be found on this project's (open) wiki: please feel free to edit or contribute articles of your own!
You may also find it useful to keep an eye on the 'Development' forum at excito.com, as I occasionally post information about this live-USB there.
If you have any problems, questions or comments regarding this project, feel free to drop me a line! ([email protected])