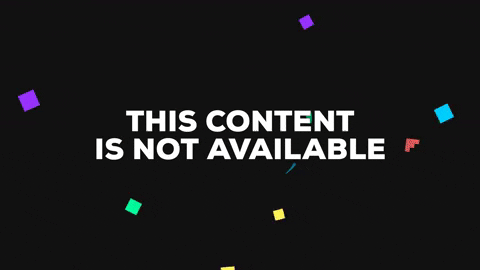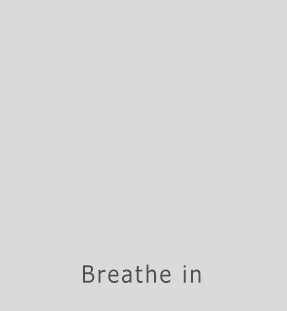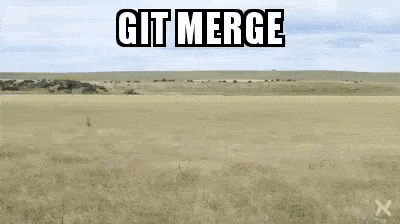Today we're going to use Hugo to generate our first static site! Open up your Terminal and follow along with these instructions [based on Hugo's Getting Started guide]. Feel free to use their website for further documentation.
Then verify the new install.
brew install hugo
hugo version
This will automatically create a new directory for your site called quickstart.
hugo new site quickstart
You can ignore the suggestions that come up, we're going to get to all of that in the tutorial.
See themes.gohugo.io for a list of themes to consider. We happened to like the Ananke theme that the quickstart guide uses, but feel free to browse for another.
cd quickstart;
git init;
git submodule add https://github.com/budparr/gohugo-theme-ananke.git themes/ananke;
# Edit your config.toml configuration file
# and add the Ananke theme.
echo 'theme = "ananke"' >> config.toml
Open up config.toml in Atom and change the title to whatever you want.
atom config.toml
languageCode = "en-us"
title = "CS52's First Hugo Site"
theme = "ananke"
In Hugo, everything is a page. Typically, you'll have a content folder where pages are further organized under directories. In our current project, we should automatically have a content/posts/ directory.
After your site is configured, we can add our first post.
Note: Make sure you're in your top-level directory (where your config file is located) or else Hugo will complain at you.
hugo new posts/my-first-post.md
Take a look at the tree organization of the content directory:
tree content
(You might have to brew install tree)
content
└── posts
└── my-first-post.md
If you open up this newly created file, you'll see that Hugo has already pre-configured some of the settings for the page. It'll look something like this:
---
title: "My First Post"
date: 2018-04-13T12:01:29-04:00
draft: true
---
Notice that we've specified draft: true. This allows us to create and work on drafts before publishing them, which is very helpful for a live blog. Feel free to add some Markdown content below the header.
Now we can test out the site with the drafts toggle on:
hugo server -D
Notice how Hugo automatically styles your post for you! Where did this come from? If you take a look inside the themes/ananke directory, you'll see our theme comes with built-in html layouts under the post directory, as well as a _default directory and a partials directory which contain more instructions to automatically style all new content we create.
What if we want to add images to our Markdown files? Hugo provides a few ways to do this. First, store your images in the static/ directory. This is where Hugo automatically looks for static content. It's also common practice to add an additional static/img/ directory specifically for images, but that's up to you.
Add some images to static:
├── static
│ ├── post-1.jpg
│ └── post-2.jpg
Then you can simply include them in any of your Markdown files. For example, in my-first-post.md:
Note: You don't need to add ../ or ../static/ to the path name of the image. That's the magic of the static folder! Check out this tutorial for more help and other cool ways you can add images into your Hugo site using tricks called 'shortcodes'.
---
title: "My First Post"
date: 2018-04-13T12:01:29-04:00
draft: true
---

Great!
Let's hugo server -D again. Now if you click Read More under your first post on the main page, you'll be directed to the post's page hosted at http://localhost:1313/posts/my-first-post:
Adding additional layouts such as a top nav bar with links to pages within your site is incredibly easy.
First, we need to create pages for some of the links we want to include in our navbar.
hugo new content/about.md
hugo new content/getting-started.md
Add some Markdown content in each of these pages.
Now we need to create a menu. In the config.toml file, add the following code to create the navbar menu:
[menu]
[[menu.main]]
identifier = "about"
name = "About"
pre = "<i class='fa fa-heart'></i>"
url = "/about/"
weight = -110
[[menu.main]]
name = "Getting Started"
pre = "<i class='fa fa-road'></i>"
url = "/getting-started/"
weight = -100
[[menu.main]]
name = "Posts"
pre = "<i class='fa fa-road'></i>"
url = "/posts/"
weight = -100
Congratulations! This is what your final product should look like:
Now, before you go on......
Now you have seen what can be done with an existing theme. But what if you want to create your own? Let's see what it would take to start designing a new theme.
Hugo makes it simple to begin making a new theme. Think of your own creative name instead of 'theme-name'.
hugo new theme theme-name
This will create some of the files and folders needed for the new theme. Next,
go back into your config.toml file and change the theme field to your theme's name.
Now let's open up the themes/theme-name/layouts/index.html file and place
some basic html there:
<!DOCTYPE html>
<html>
<body>
<p>Hello World!</p>
</body>
</html>
Save the file, and with the server still running you should see 'Hello World!' on your site's page. You may need to restart your hugo server to apply the change.
Archetypes are essentially a base layout for a new file. Here we are making an archetype so that whenever we create a new post, it comes seeded with the frontmatter (metadata fields) that we desire. In the /archetypes directory (not the archetypes directory in your theme folder), create a new file called posts.md and delete the default.md file.
Add the following to posts.md:
---
title: "{{ replace .Name "-" " " | title }}"
date: {{ .Date }}
draft: true
type: "post"
---
This is now the frontmatter that will populate a post when you create a new one.
Let's try it out. Use hugo new posts/post-name.md to create a couple more posts and add some content.
You should see that the new archetype is in use.
In each post you had previously, you will need to add the type: "post" field to the frontmatter.
This field is in our new archetype, but was not in the default archetype when those posts were created.
Now we can get to building out our theme a bit.
Go back to the index.html file and lets replace the body with this:
<h1>Pages</h1>
{{ range .Data.Pages }}
{{ if eq .Type "page" }}
<h2><a href="{{ .Permalink }}">{{ .Title }}</a></h2>
{{ end }}
{{ end }}
This will show titles for all the pages we have which will be the "About" and "Getting Started" pages we have already. These titles should pop up on the site. But how do we get our posts to show up?
<h1>Posts</h1>
{{ range first 10 .Data.Pages }}
{{ if eq .Type "post"}}
<h2><a href="{{ .Permalink }}">{{ .Title }}</a></h2>
{{ end }}
{{ end }}
Adding this after the above "Pages" code will let us see the first ten posts. Notice that we require the type of the file to be "post" as we defined in our archetype. Also, the above code included links to each post and page so we can navigate to them. Try this out.
If you cannot navigate to your "About" and "Getting Started" pages, add type: "page" to each of those
page's frontmatter and the links should now work. This is because we have a conditional in the code above
looking for files of type "page".
The most important aspect of a Hugo theme is the template. There are three types of templates:
single (for content pages), list (for list pages), and partial (for construcitng others).
Let's create our single template. Open up themes/theme-name/layouts/_default/single.html
and add the following:
<!DOCTYPE html>
<html>
<head>
<title>{{ .Title }}</title>
</head>
<body>
<h1>{{ .Title }}</h1>
<h2>{{ .Date.Format "Sun, Feb 11, 2018" }}</h2>
{{ .Content }}
</body>
</html>
This will set the content that shows up on any "single" page, as in a post. It includes a format for the date so Hugo knows how to show the date. You should now see that posts show up as described here if you click on their link.
Next, let's create a template for the "list" pages, like our homepage. navigate
to themes/theme-name/layouts/_default/list.html and insert this:
<!DOCTYPE html>
<html>
<body>
{{ range .Data.Pages }}
<h1><a href={{ .Permalink }}>{{ .Title }}</a></h1>
{{ end }}
</body>
</html>
Your homepage layout will now be governed by the html outlined in this file. Play around with it if you wish.
As mentioned above, partial templates can be used in building other templates or files,
almost like a constant that stores a code block.
Open up themes/theme-name/layouts/partials/header.html and let's make a partial
to store the header for our html documents.
<!DOCTYPE html>
<html>
<head>
<title>{{ .Title }}</title>
</head>
<body>
And let's do the same for footer.html.
</body>
</html>
Now to put them to use. Open up the themes/theme-name/layouts/index.html file
and lets replace the existing header and footer with partials. Replace the existing
code with this:
{{ partial "header.html" . }}
<h1>Pages</h1>
{{ range .Data.Pages }}
{{ if eq .Type "page" }}
<h2><a href="{{ .Permalink }}">{{ .Title }}</a></h2>
{{ end }}
{{ end }}
<h1>Posts</h1>
{{ range first 10 .Data.Pages }}
{{ if eq .Type "post"}}
<h2><a href="{{ .Permalink }}">{{ .Title }}</a></h2>
{{ end }}
{{ end }}
{{ partial "footer.html" . }}
We can see that the calls to header.html and footer.html will be replaced with the code in their respective files.
Reload the page and you should see that nothing has changed, but the partials are now in use.
Lastly, let's try to add just a bit of styling. Create a themes/theme-name/static/css/main.css file.
Let's add in a bit of simple css.
body {
color: #00aaff;
background-color: yellow;
margin-left: 10%;
}
You'll notice these changes have not been applied yet. We need to link the css
files to our html. To do this, head to the header.html file and add the links.
<link rel="preload" href="css/main.css" as="style" onload="this.rel='stylesheet'">
You should now see your styling changes have been applied to the main page. Add a few quick styling changes to make your page unique.
This is obviously an extremely simple theme, but hopefully it shows how a theme can be made quickly and applied to the pages of your site.
By now I'm sure you're eyes are hurting from that horrible yellow background.
Let's change our site back to using the 'ananke' theme. Change the theme field in
config.toml back to Ananke and save. You may need to restart your hugo server to apply the change.
Now that you have a beautiful site setup, let's prepare to deploy it! 🚀 🚀
Before you do anything below, you need to revert the changes that you did to your template / posts as follows:
-
Go to your
posts,about.mdandgetting-started.mdfiles, and turn thedraftsflags in each Markdown file tofalse, and delete thetypeflag which you created earlier. -
Go into
config.tomland remove thebaseURLfield.
Now, you can do the following steps to deploy and run on Surge.
Note: When creating a new site from a pre-existing theme, you won't have to run through the above steps. You can just go straight to hosting and deployment.
-
Install Surge CLI (if you haven't already done so for your past short assignments and labs)
npm install -g surge -
Navigate to your project root directory.
-
Now, build your site as follows:
hugo
This will build and package all of your website's content into a folder called public. This is the folder which you want to deploy to your webhost.
Note: In the future, before you run hugo again to build your site, you should always delete your existing /public folder first. Running hugo will not delete the public folder for you and may result in content conflicts.
-
Navigate to the
publicfolder generated byhugo.❗ Make sure you are in the
publicfolder before running the command ❗Now, run the following command:
surge -
If this is your first time using Surge, you should sign up at this point.
-
If not, make sure it is in the
publicfolder and then feel free to accept the given domain or change your URL by modifying the Surge domain as follows: <-YOUR PREFERRED DOMAIN->.surge.sh -
Once you have deployed the website, you can go to the URL to see your beautiful webpage now live!
Note: If you have problems viewing the styling on your Surge url, you may have to make sure that your theme is set properly.
Now, we want to automate this process with Git Hooks. Before we go into this process, however, we have to create a remote repo to push our local repo to.
- Go to github.
- Log in to your account.
- Click the new repository button in the top-right.
- Click the “Create repository” button.
- Follow the second set of instructions:
$ git remote add origin https://github.com/YOUR_USER/NEW_REPO`
$ git push -u origin master
- Create
.gitignorefile with the following:
node_modules
public
Now, we can start automating the process with Git Hooks.
-
Create a
package.jsonin your project root folder and follow through the defaults:npm init -
Then, save both submodules as development dependencies by running:
npm install --save-dev surge git-scripts -
Now, both
git-scriptsandsurgeshould be listed as follows:"devDependencies": { "surge": "^0.2.1"", "git-scripts": "^0.2.1" } -
Now, create a new Bash script in your CLI at your project root folder:
atom deploy.sh -
Copy the following into the script:
#!/bin/bash rm -rf public hugo surge --domain <YOUR DOMAIN>.surge.sh ./public -
Grant it elevated status as follows:
sudo chmod 755 ./deploy.sh -
The Git Scripts package you’ve installed now allows you to add Git Hooks right into your
package.jsonfile. After thedevDependenciessection, add the following:"devDependencies": { "surge": "latest", "git-scripts": "0.2.1" }, "git": { "scripts": { "pre-push": "./deploy.sh" } } -
Now, when you push to your repository…
git push origin master…the pre-push Git Hook will delete the existing
publicfolder, callhugoand runsurgewhich publishes the public directory to your domain.You now no longer have to worry about deleting
publicfolder each time before you run hugo. You just have to commit and push your code to publish a new post onto your static site.
Mac Installation (For other operating systems, please check http://sass-lang.com/install for instructions)
To install sass, run the command: npm install -g sass in 💻terminal.
To check that Sass is installed, check the version with the command: sass -v.
With Sass variables, we can store information that we want to use multiple times. For example, if a brand color/font is used multiple times throughout your website, you may want to store those in variables and just call the variable each time.
We can assign colors and fonts to variables with the following we can do:
$primary-font: Times New Roman, serif
$primary-color: #a4a4a4
$secondary-color: #faf7f4
And when we reference the variable as our value:
div
color: $primary-color
background-color: $secondary-color
font: $primary-font
Notes:
Compared to CSS, Sass does not require brackets {} or semicolons ;
Sass is a preprocessor so when processed, the variables that we define are translated into normal CSS.
With Sass, we can nest our CSS selectors similar to the hierarchy of HTML.
(without Sass) Rather than writing:
footer ul {
display: flex;
flex-direction: row;
justify-content: space-around;
list-style: none;
}
footer li {
display: inline-block;
}
footer p {
font: $primary-font;
color: $primary-color;
}
(with Sass) We can write:
footer {
ul {
display: flex;
flex-direction: row;
justify-content: space-around;
list-style: none;
}
li {
display: inline-block;
}
p {
font: $font-stack;
color: $primary-color;
}
}
With Sass, we establish the same visual hierarchy as HTML. The ul, li and p selectors now live under the footer selector, similar to how each tag would be structured in HTML.
Mixins are similar to variable but allow you store larger chunks of CSS declarations that you may want to reuse throughout a website.
To declare a mixin, we first use the @mixin tag, followed by the name of the mixin and the inputs we want to use.
The mixin declaration would look like
@mixin $mixinName ($input1, $input2){
...
}
For example:
$primary-color: blue;
@mixin navItem ($color, $backgroundColor) {
color: $color;
background-color: $backgroundColor;
}
.rectangle { @include navItem ($primary-color, black); }
When the CSS is generated, it will compile to become:
.rectangle{
color: blue;
background-color: black;
}
Notes:
Default Values can also be set so for the example above:
@mixin navItem($color, $backgroundColor: green) {
color: $color;
background-color: $backgroundColor;
}
.rectangle { @include navItem (blue); }
which would give us:
.rectangle{
color: blue;
background-color: green;
}
The color is set to blue with the first argument that is passed in and the background-color is set to green by default since there is no correspnding argument passed in.
.smallShyDog{
background-color: white;
margin: 100000px;
height: 1px;
width: 1px;
border: 1px solid black;
}
.smallShyCat{
background-color: orange;
margin: 100000px;
height: 1px;
width: 1px;
border: 1px solid black;
}
.smallShyHippo{
background-color: grey;
margin: 100000px;
height: 1px;
width: 1px;
border: 1px solid black;
}
We can employ Sass inheritance by using @extend to shorten our code where the selectors inherit the same properties and values from the same parent.
.smallShyAnimals{
margin: 100000px;
height: 1px;
width: 1px;
border: 1px solid black;
}
.smallShyDog{
background-color: white;
@extend .smallShyAnimals;
}
.smallShyCat{
background-color: orange;
@extend .smallShyAnimals;
}
.smallShyHippo{
background-color: grey;
@extend .smallShyAnimals;
}
Each of the small shy animals inherit their small dimensions (because they are small) and large margins (because they are shy) from a parent selector .smallShyAnimals. The background-color for each of the animal selectors are different but that is okay since they are siblings and can branch out beyond their shared attributes.
Sass allows us to break down our CSS into smaller parts, which is more maintainable and easier to organize.
For example, if we want to break down our styles for each page of our website, we can!
Say we have multiple Sass files: _homePage.scss, _userPage.scss, and _loginPage.scss. We can import all these pages into a singular page called styles.sass.
// a small section: _homePage.scss
.homePageButton{
width: 20px;
height: 20px;
border-radius: 5px;
background-color:blue;
}
// a small section: _userPage.scss
.userPageButton{
width: 100px;
height: 100px;
border-radius: 10px;
background-color:green;
}
// a small section: _loginPage.scss
.loginPageButton{
width: 100px;
height: 50px;
border-radius: 3px;
background-color:yellow;
}
All these files can be imported into the base file:
// _styles.sass
@import homePage
@import userPage
@import loginPage
body
font: Times New Roman, serif
background-color: #faf7f4
Additionally, Sass supports standard math operators (+, -, *, /, and %):
.rectangle
width: 250px / 80px * 80%
Sass is the older syntax where brackets and semicolons are not used. The new and primary syntax of Sass 3 is called Scss. Scss is more like the traditional CSS with brackets and semicolons while still supporting the features of Sass such as nesting.
Write the declaration for a mixin called sassyHugo for a color, font-size and border-radius with a default of 5px. Show how the mixin is called by a div and what the div would look like after Sass has compiled to CSS. Please note that you have completed the extra credit on canvas.
http://sass-lang.com/install
http://sass-lang.com/guide
https://cssauthor.com/sass-resources/
http://thesassway.com/
https://www.sitepoint.com/html-css/css/sass-css/
http://sassbreak.com/
https://scotch.io/tutorials/getting-started-with-sass
https://www.sitepoint.com/the-benefits-of-inheritance-via-extend-in-sass/
http://sass.news/
http://zerosixthree.se/8-sass-mixins-you-must-have-in-your-toolbox/
☑️ Your Surge URL to your Hugo site.
☑️ Take a screenshot of your Sass styling for extra credit.