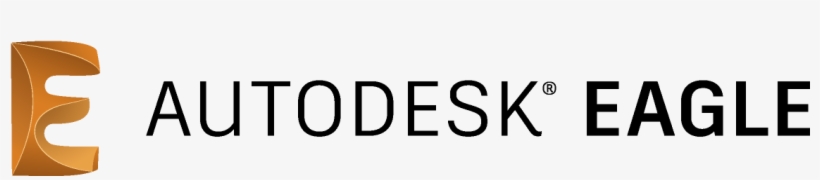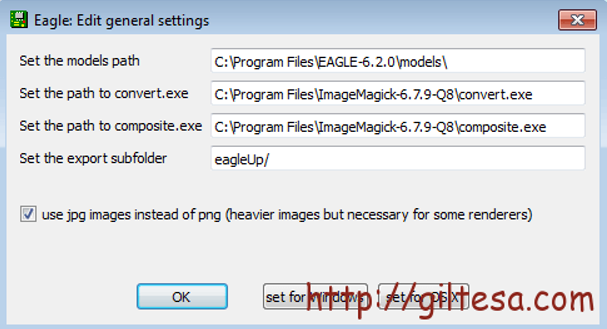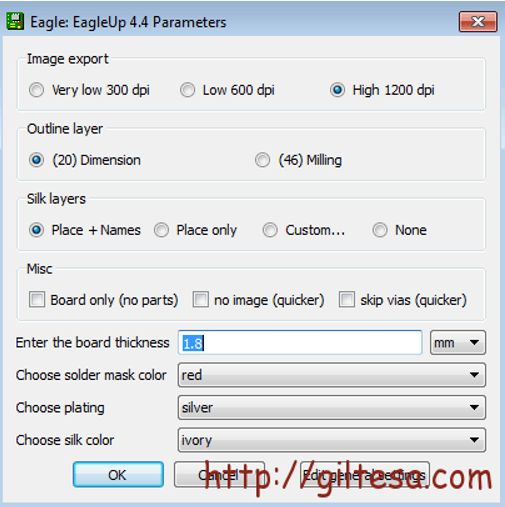⚠️ Warning: Todo el material aquí expuesto es para la versión 6 de Eagle que estoy probando en la última versión.
- En la página de Eagle: https://cadsoft.io/resources/libraries/?query=8452
- En la página de www.sparkfun.com ofrecen el componente, datasheet y a veces librería.
- help ripup / ayuda del comando Ripup
- ripup ; / desenruta todo
- ripup @; / desenruta los polígonos
- para poder mover un componente debes activar la capa de origen
- podemos bloquear y desbloquear un componente desde sus propiedades
- en propiedades se puede agrupar o no el nombre del componente al componente (smashed)
Sabiendo estos datos de lo que queremos copiar
- library: pinhead_v2
- device: PINHD-1X1.dev
- package: 1X101/OCT.pac
- symbol: PINHD1.sym
Comando: copy PINHD-1X1.dev@pinhead_v2
En la sección para configurar el Paquete
- cambiar la escala (Grid) a mm
- Mover el paquete muy cerca de la referencia/ origen de coordenadas
- figura del componente en la capa: 21 tPlace
- nombre del componente en la capa: 25 tNames
- alor del componente en la capa: 27 tValue
- Menú principal botón ULP “exp-lbrs.ulp” o “exp-project-lbr.ulp”
- Opción “Merge to one Library, original library names as prefix for symbol, package…”
- Se creara una libreria .LBR con el mismo nombre del proyecto Nota: revisar “exp-palette.ulp” / “exp2image.ulp”
- Basta con ir al panel de control de Eagle
- Expandir y contraer en la raíz “librería”
- Después buscamos la carpeta que acabamos de agregar y la activamos dándole un click punto gris
- Listo
En un esquemático agrupamos y le damos copiar, en el otro le damos al botón PASTE que tiene un punto amarillo con otro punto negro
- Abrimos el PCB y en el botón de capas solo dejamos activa la capa CREAM 31 (top) o capa 32(bottom)
- En el menú botón 3CAM Proccessor
- Section: stecil
- Capas (31 tCream) y (20 dimesion)
- Output: GERBER_RS274X
- Nombre: Nombre_stencil.gtp
- Proccess job Listo.
📝 Note: Gerber es un formato de archivo que contiene la información necesaria para la fabricación de la placa de circuito impreso o PCB. Se pueden crear con distintos programas de diseño electrónico como PCB Wizard, Eagle, Protel, KiCad o Altium Designer. El estándar más común hoy en día es el RS-274X
- Abrimos el programa GERBV (gerber viewer) y cargamos el archivo que generamos, el gtp
- Exportamos a PDF, nota colocarle el .PDF
- Abrimos Vcarve e importamos el PDF, configuramos un tamaño adecuado del espacio de trabajo
- Desde Vcarve Seleccionamos todos los Vectores y exportamos a DXF NOTA: no sirve el PDF que genera el eagles, el pdf al vectorizarlo cambia. Autocad no importa un PDF para llevarlo a un DXF.
- Determinamos las medidas reales a la PCB y en el esquemático. Ejemplo para el esquemático dentro de la caja del FRAME 20x20 mm. En el PCB las medidas en mm.
- El logo debe ser una imagen bastante grande superior a los 2000 pixel y tratar de que sea ancho igual al largo.
- En Photoshop verificar que tengan colores sólidos y no degradados. Pintar los degradados. En Image/abjusments/ black & White para pasar a blanco y negro. Guardar a BMP (aun no es monocromático).
- Abrir con Paint y guardar como Mapa de Bit Monocromatico.BMP
- Si el logo lo vamos a pegar en la capa bottom hay que guardar el logo invertido
- Abrimos una librería o creamos una de logos
- Creamos un símbolo nuevo con el nombre del logo
- Creamos el symbolo
- En el Menú botón ULP “import_bmp.ulp”
- tomamos la imagen para capa TOP
- Seleccionar que va a seleccionar el color negro
- Seleccionamos Unit “MM”
- Tomamos la medida real X del tamaño que queremos en el esquemático y la dividimos entre el valor x que sale en “file data” y el valor lo ponemos en el factor de scala (con 3 cifras significativas). Ejemplo: para el FRAME 20/(el valor en pixel del file data) // PCB la media en mm.
- Lo dejamos en la capa 200
- Borramos la ruta del archivo que sale al final
- salvamos
- Creamos el paquete con el nombre del logo e indicamos en que capa va
- En el Menú botón ULP “import_bmp.ulp”
- tomamos la imagen para capa TOP o BOTTOM (importante)
- Seleccionar que va a seleccionar el color negro
- Seleccionamos Unit “MM”
- Tomamos la medida real X del tamaño que queremos en el esquemático y la dividimos entre el valor x que sale en “file data”. En PCB la medida en mm entre file data, el valor lo ponemos en el factor de scala (con 3 cifras significativas).
- En “choose stgar layer” es la capa donde deseamos poner la imagen predefinido 21 TOP y 22 BOTTOM
- Borramos la ruta del archivo que sale al final
- salvamos
- Creamos el dispositivo y especificamos si el logo es capa TOP o BOTTOM
- Cargar el Simbolo
- Cargar paquete
- Salvar
- En el esquemático agregamos el logo como si fuese un componente
- Podemos moverlo como si fuese un componente
- Para borrarlo lo agrupamos todo y lo borramos como un grupo
- Si queremos modificarlo vamos a la librería y cargamos la imagen con las nuevas dimensiones, en Library/ugdate all actualizamos los cambios en la librería
Desde el menú principal de eagle ULP y buscar “import_dxf_polygons_v4.ulp” usar las siguientes características: – Layer: “Dimension” – Type: WIRE – Pen width: 0.0,,,,,,,,,,,,,,, 0.001 NOTA: los archivos DXF no pueden estar muy lejos del origen de coordenadas del programa en donde fue creado sino dará error al importar.
- Seleccionamos el objeto mover, y con DYN activado #0,0 enter
- Teclear UCS enter y enter
- Botón ULP
- Script “length-freq-ri.ulp”
NOTA: En el Schematic usar el GRID en esta escala para no tener problema en las conexiones
GRID SIZE: 0.1” = 2.54 mm
GRID ALT: 0.01” = 0.254 mm
En el Schematic intentar no mover estos valores}
📝 *Note: Para mover un componente al GRID (SNAP) selecciono el componente y CTRL + DOBLE CLICK
Medidas más pequeñas Vías (unión de tierras)……. Drill = 0.3302 mm / 13 mil
Wires………………………Width = 0.1524 mm / 6 mil Width = 0.2032 mm / 8 mil
Texto……………………..…Size = 24
📝 Note: OJO Los Componentes SMD deben Buscarse en encapsulado (case) en Pulgadas 0805, 0402, 0603 si se busca en milímetros cambia el encapsulado.
- Ocultamos las capas que no nos sirven
- Seleccionamos todos los componentes
- En CHANGE / Size seleccionamos el tamaño
- Botón derecho Change Group El grosor en Ratio
Notas:
- Para mover un componente al GRID (SNAP) selecciono el componente y CTRL + DOBLE CLICK
- La capa que hace huecos de la tierra de masa está en la capa tKeepout y bKeepout
- La capa que hace separaciones de la tierra de masa de los pines de los componentes está en la capa tRestrict y bRestrict
- La capa que tiene la información de los huecos es Drills
- La capa que tiene perforaciones en la tarjeta sin contacto es Holes
- En la capa tDoc está el dibujo de componente
- Es bueno activar los números de los pines en Opciones/set/misc/display pad names
Observaciones PCB
- Las tierras deben estar bien tanto en la cara de arriba como abajo con muchas, muchas vías (huecos con continuidad entre placa arriba y abajo). No basta solo líneas gruesas
- Evitar las T en las conexiones
- No poner los componentes tan cerca entre si…las pistas deben pasar entre ellos
- Solo ángulos en las pistas mayores a 90 grados, no ángulos, da ruido
Seleccionamos con la herramientas y abrimos un documento nuevo y con el botón pegar(circulo amarillo y circulo negro) pegamos y duplicamos la PCB.
Para crear renders 3D con este programa necesitamos 3 programas:
- Google SketchUp
- eagleUp
- ImageMagick ( la version 7 no es la ideal) solo la versión 6
- Copiar de eagleUp4.5\ eagleUp_export.ulp a C:\EAGLE-7.6.0\ulp
- Copiamos de eagleUp4.5\ eagleUp_import.rbz a C:\Program Files\SketchUp\SketchUp 2016\ShippedExtensions ( se intala en Ventanas/ preferencias/ extenciones/ import…)
- copiamos la carpeta models de eagleUp4.5\ a C:\EAGLE-7.6.0\ulp
- correr eagleUp_export.ulp en eagle
Llenar la ventana:
C:\EAGLE-7.6.0\models
C:\Program Files\ImageMagick-6.8.6-Q16\convert.exe
C:\Program Files\ImageMagick-6.8.6-Q16\composite.exe
eagleUp/
ó
ESTA ES MEJOR::::::::
C:\Program Files\ImageMagick-6.7.9-Q8\convert.exe
C:\Program Files\ImageMagick-6.7.9-Q8\ composite.exe
Desde la ventana de PCB goto UPL button y EagleUp_export.ulp (enter)
llenar segunda ventana:
Grosor de la tarjeta 1.6
Elegimos color
- desde sketchup “Plantilla simple en metros “ Import eagleUp v4.4 y el archive debe estar en el mimo directorio del Proyecto eagle en la carpeta “eagleUP” nombre.eup
- desde sketchup “Plantilla simple en metros “ ventana/Extensiones/
- En el esquemático de Eagle el botón ULP
- Scrip “bom.ulp”
- En List Type/ Values
- En Output format /CSV ( valores separados por coma)
- Save y luego Close
- Abrirmos con Excel
- Seleccionamos toda la columna A
- En pestaña DATOS/elegimos delimitarlo por punto y coma /next
- Separador = punto y coma / next
- Formatod de texto = general / netx
- Salvar en Excel.
Las siguientes son las capas necesarias para poder fabricar de PCB:
Top layer: pcbname.GTL
Bottom layer: pcbname.GBL
Solder Stop Mask top: pcbname.GTS //(Máscara Antisoldante)
Solder Stop Mask Bottom: pcbname.GBS //(Máscara Antisoldante)
Silk Top: pcbname.GTO
Silk Bottom: pcbname.GBO
Board Outline: pcbname.GML/GKO
NC Drill: pcbname.TXT (define el diámetro de las perforaciones)
STENCIL: *.GTP (top)
*.GBP (Bottom)
📝 Note: El borde de la tarjeta debe estar en un archivo GML o GKO. El archivo de Gerber debe estar en el formato RS-274X.
Color de la Máscaras antisoldantes (color rojo,Azul,Verde etc.)
Espesor del PCB:
Acabado: Sin Plomo o con plomo
Cantidad de cobre: 1oz ó 2oz
*. GBL - Gerber capa inferior
*. GTL - Gerber capa superior
*. APG - Gerber parte inferior de soldadura resistir
*. Gts - Gerber superior soldadura resistir
*. GM1 - Gerber mecánica 1
*. Xln - Excellon taladro archivo
*. Cmp - Top-capa de cobre (componente de lado)
*. Sol - Bajo la capa de cobre (lado de soldadura)
*. STC - Top-capa soldermask (parada máscara)
*. STS - soldermask capa de abajo (sbop máscara)
*. DRD - Excellon taladro archivo
top.gbr - Gerber pistas cara componentes
bot.gbr - Gerber pistas cara soldaduras
masktop.gbr - Gerber componentes de la máscara
maskbot.gbr - Gerber máscara de cara soldaduras
mechanical.gbr - Gerber de control o el tamaño
drill.ncd - Perforación ncdrill
*.cmp (Copper, component side)
*.drd (Drill file)
*.dri (Drill Station Info File) – Usually not needed
*.gpi (Photoplotter Info File) – Usually not needed
*.plc (Silk screen, component side)
*.pls (Silk screen, solder side)
*.sol (Copper, solder side)
*.stc (Solder stop mask, component side)
*.sts (Solder stop mask, solder side)
Top layer: *.GTL
Bottom layer: *.GBL
Solder Stop Mask top: *.GTS
Solder Stop Mask Bottom: *.GBS
Silk Top: *.GTO
Silk Bottom: *.GBO
Board Outline: *.GML/GKO
NC Drill: *.TXT
Excellon Drill: *.DRD
Stencil Top: *.GTP
Stencil Bottom: *.GBP
Tool Rack File(excellon): *.drl
Tamaño de las perforaciones: Comando run drillcfg seleccionamos en (mm) y tiene formato .drl (Tool Rack File)
A continuación:
- En el menú botón CAM Proccessor / Open / Job…
- Ruta C:\EAGLE-7.6.0\cam\excellon.cam
- Device : Excellon_Rack
- Rack: (es un Boton) seleccionamos de taladros *.DRL)
- File: %N.drd
- Process Job
- listo
Como generar el archivo GTP/ GBP
8. Abrimos el PCB y en el botón de capas solo dejamos activa la capa CREAM 31 (top) o capa 32(bottom)
9. En el menú botón CAM Proccessor
10. Section: stecil
11. Capas (31 tCream) y (20 dimesion)
12. Output: GERBER_RS274X
13. Nombre: Nombre_stencil.gtp
14. Proccess job
Listo.
Copyright © 2022 carjavi.
www.instintodigital.net
[email protected]